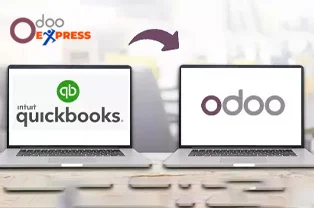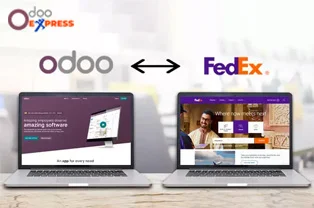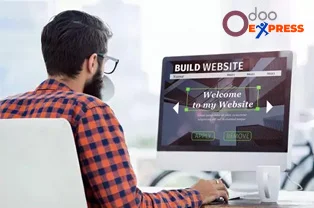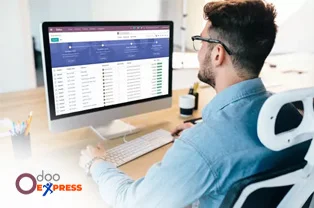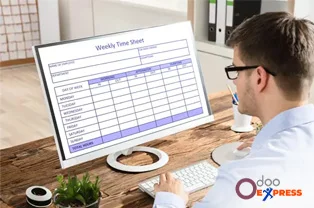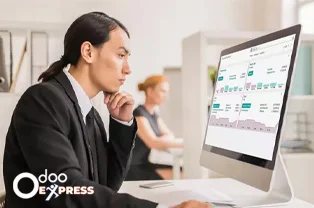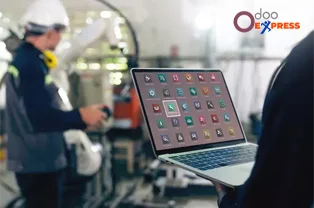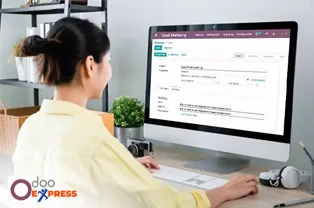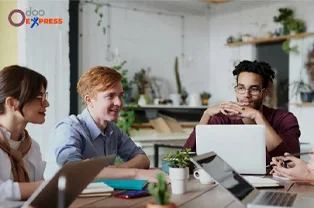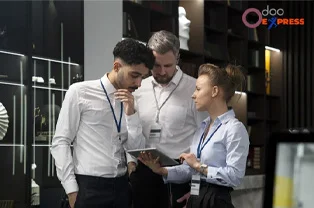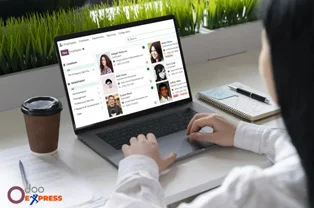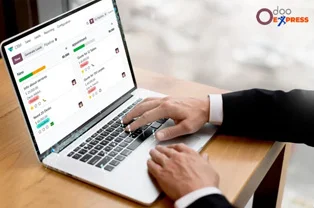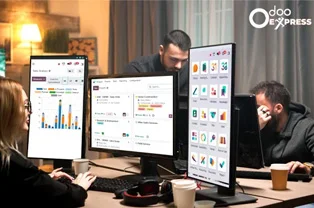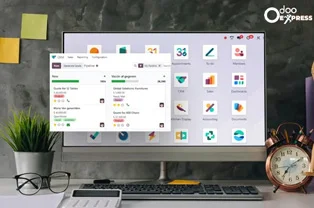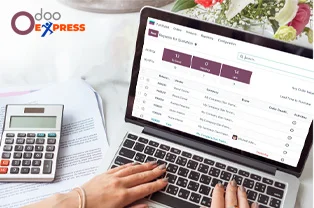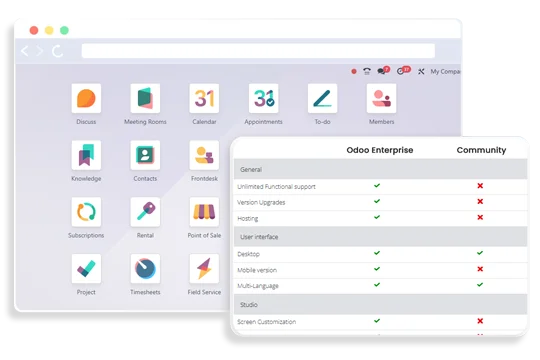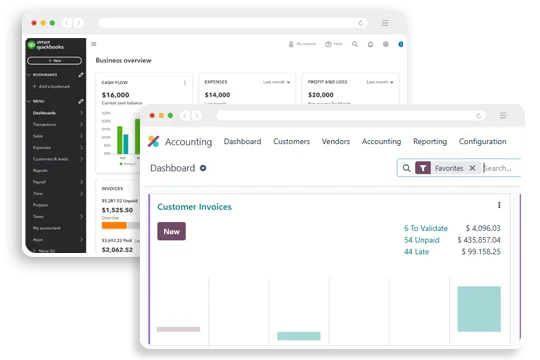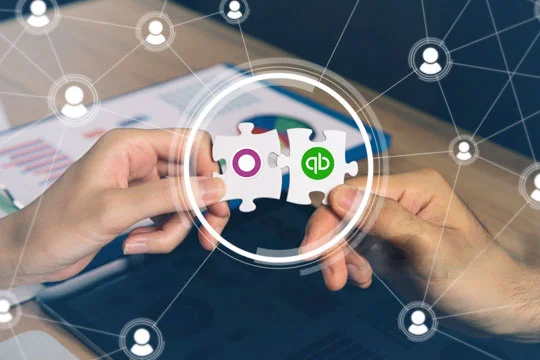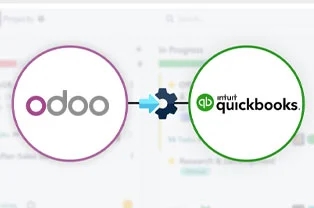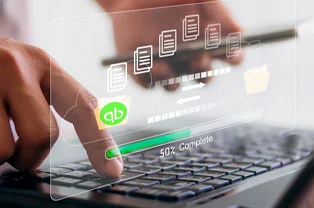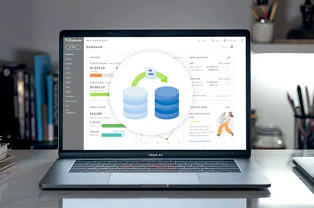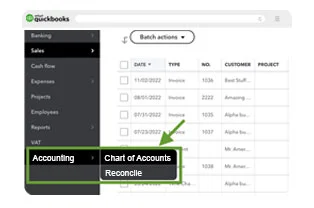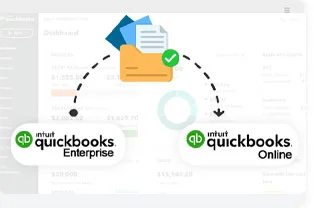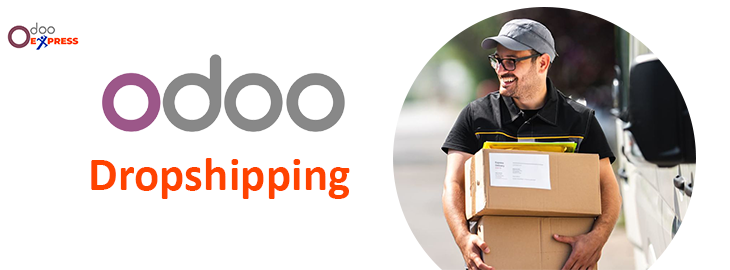
Choose the Dropship Route
Odoo has an advanced feature that allows distributors to pick the dropshipping route. It helps them save warehouse storage and stocking costs and get the multiple types of products delivered to the customer locations directly from the vendor location. In other words, when a business opts for Odoo, they get this advanced route for goods shipment in the purchase management app. It allows them to reduce warehousing and stock handling costs. Also, it truly reduces the risks of losing the stock value overnight and not selling the products.
Also, you can see that there is another benefit of dropshipping, enterprises do not have to do the prior investments. They will only need to procure the goods when they receive an order from the customers. Usually, eCommerce businesses and the retail sector use this functionality to minimize investments and gain more profit.
Let's directly jump to the Odoo dropshipping feature and how it is helping companies. In this blog, you will learn how to utilize Odoo dropshipping.
How to Use Odoo Drop Shipping for Your Business?
Purchase Configuration
For enabling the drop-shipping feature, go to Purchase Module >> Configuration >> Settings >> Logistics
Mark check on the Dropshipping box, it will allow you to enable dropshipping on the products.
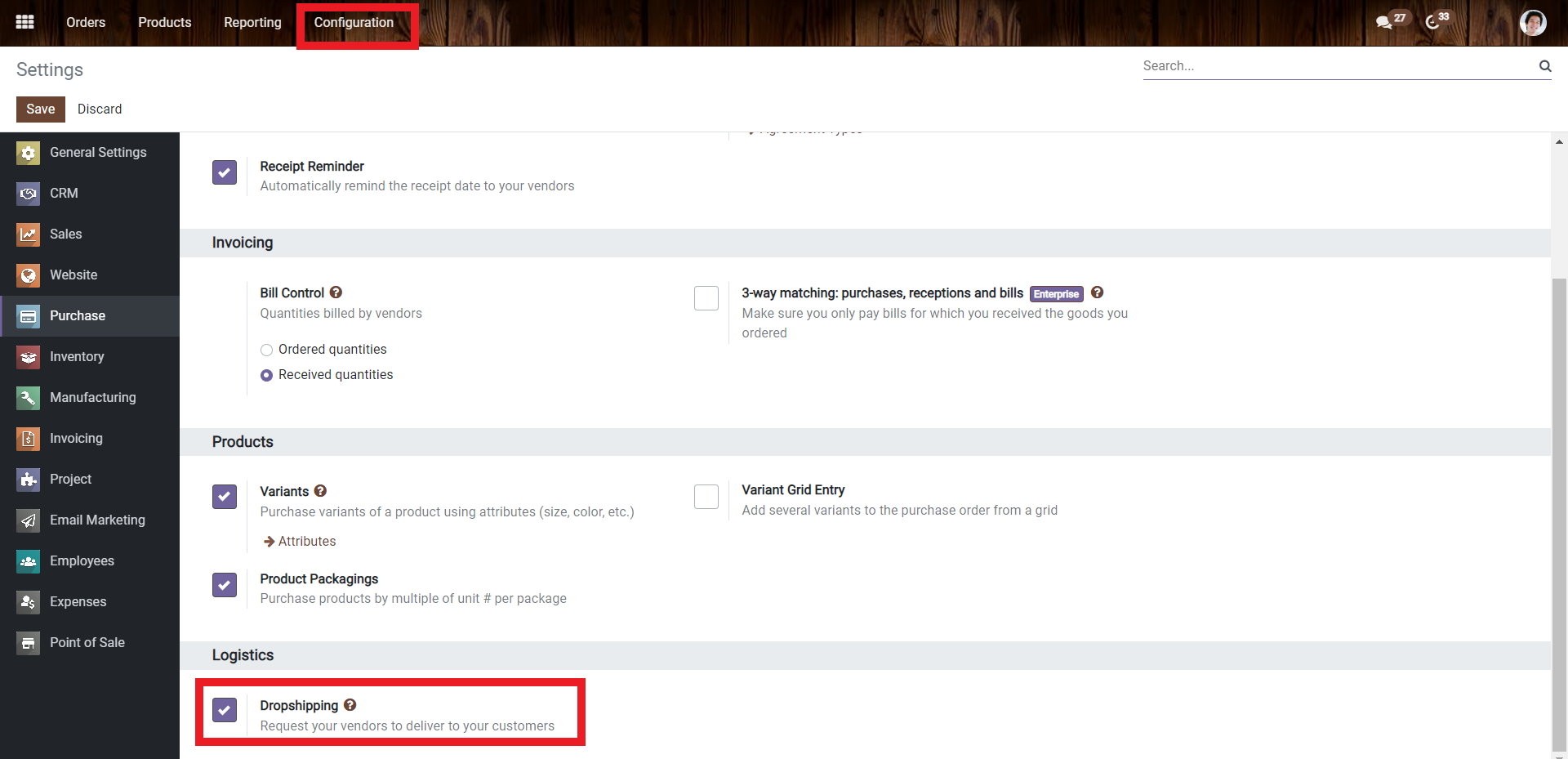
Set Dropship On A Product
Further, go to the Products menu and click on products.
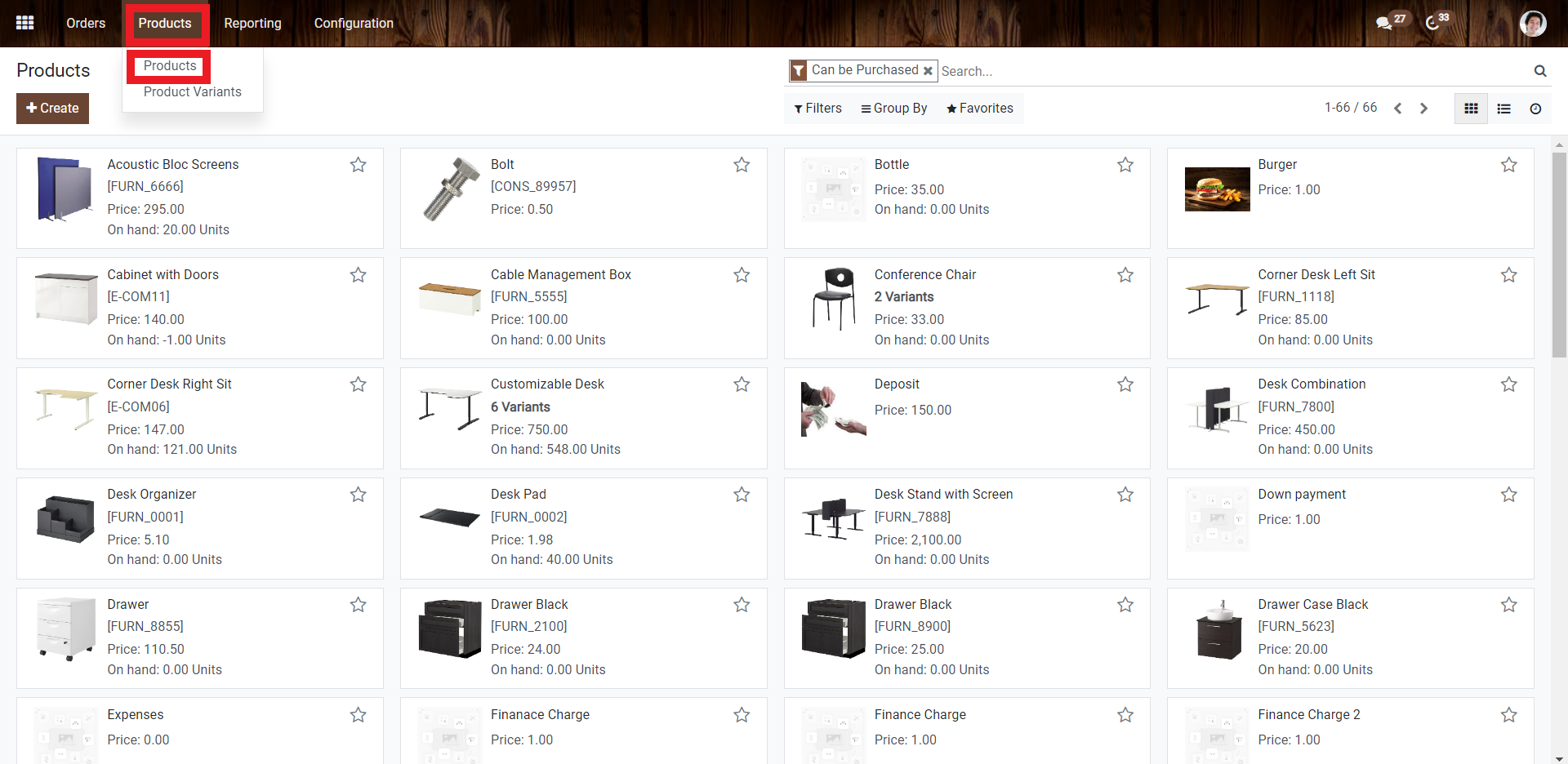
Here, for each product you can set the route as dropship by checking the dropship box in front of the Route option under the inventory tab.
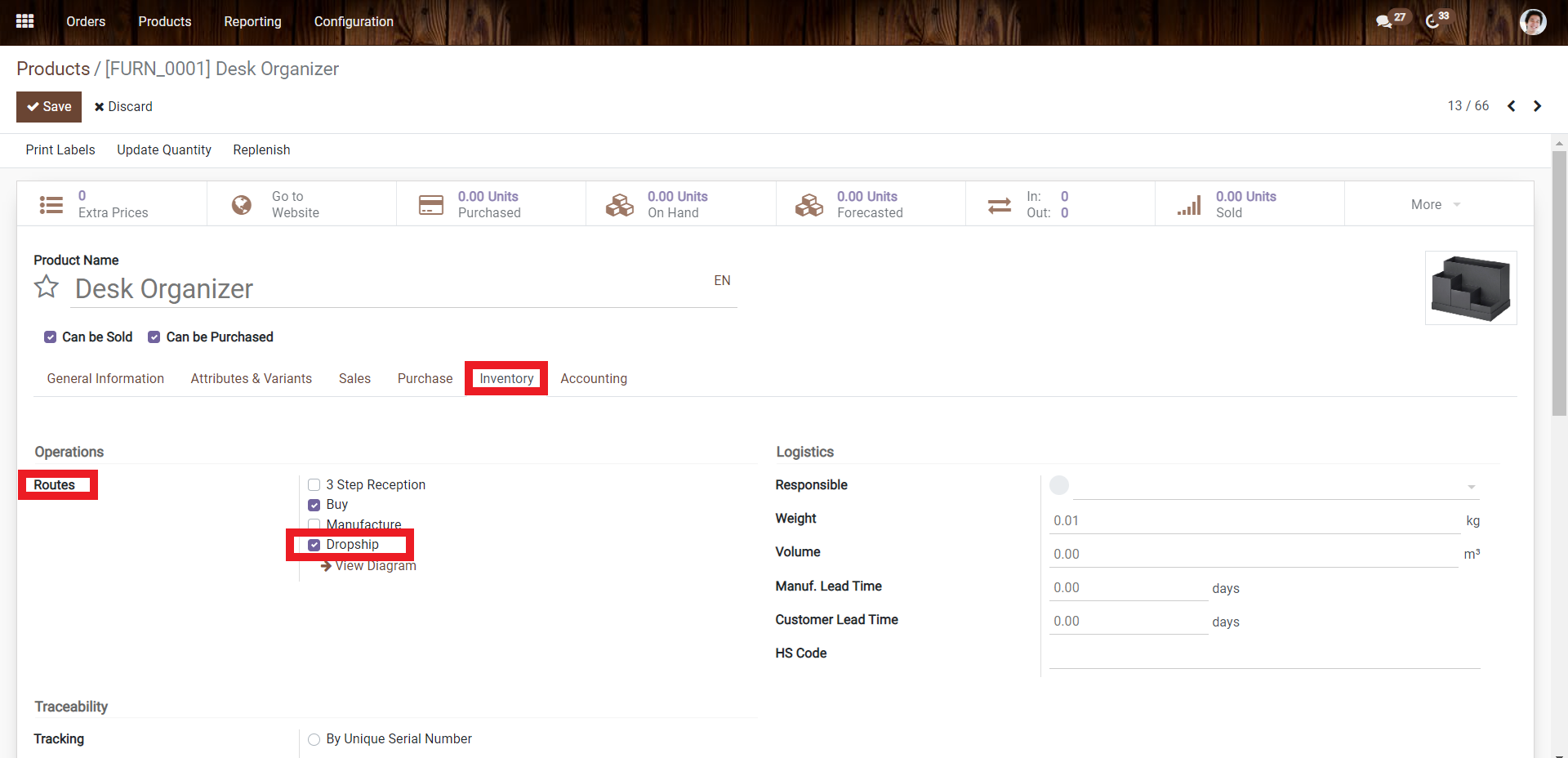
Moving ahead, add vendors on the product under the purchase tab.
You can add multiple vendors but only the first vendor in the list will be applicable for the dropship option.
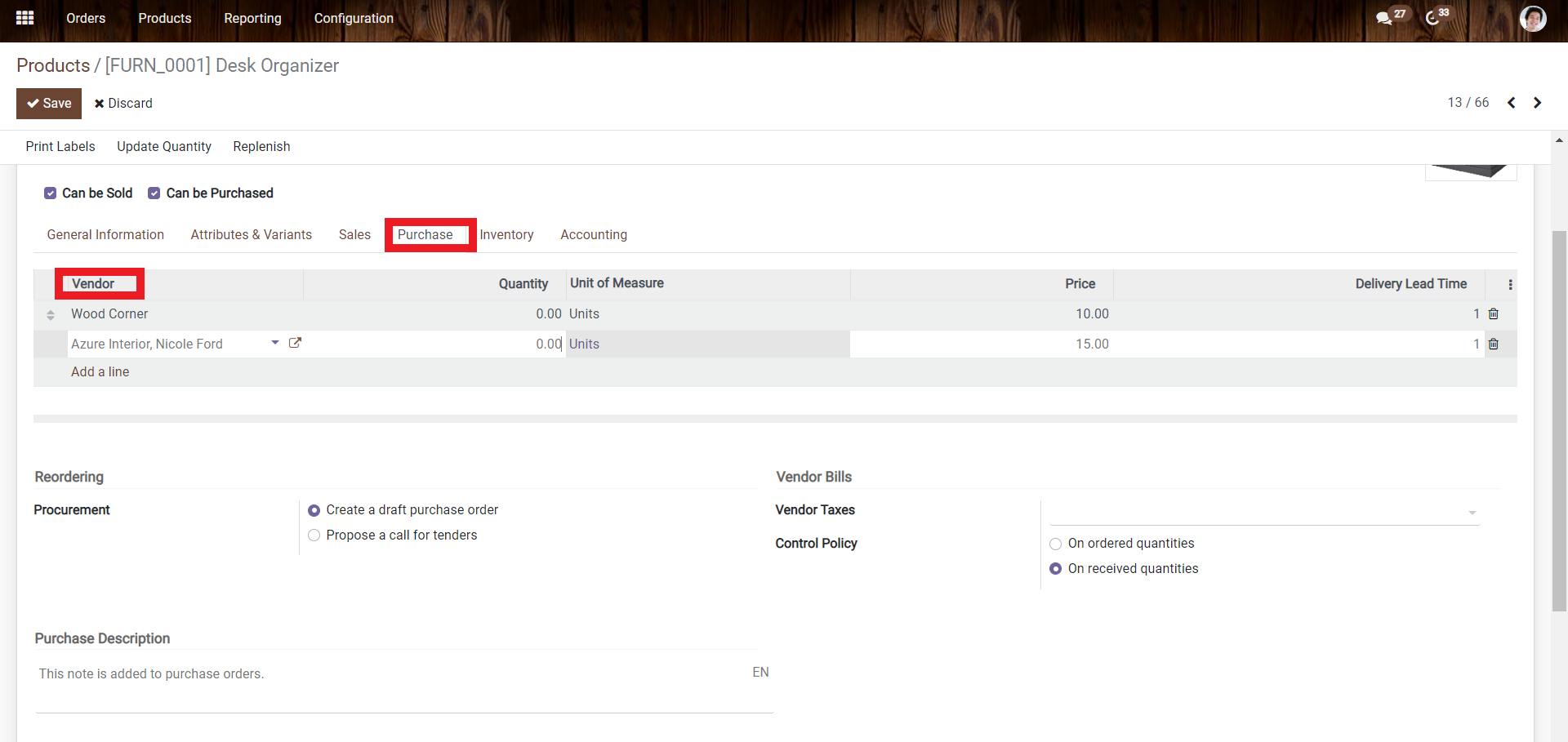
Create Quotation
To check if the dropship feature is working, you need to create a quotation and add the product which has the dropship feature enabled.
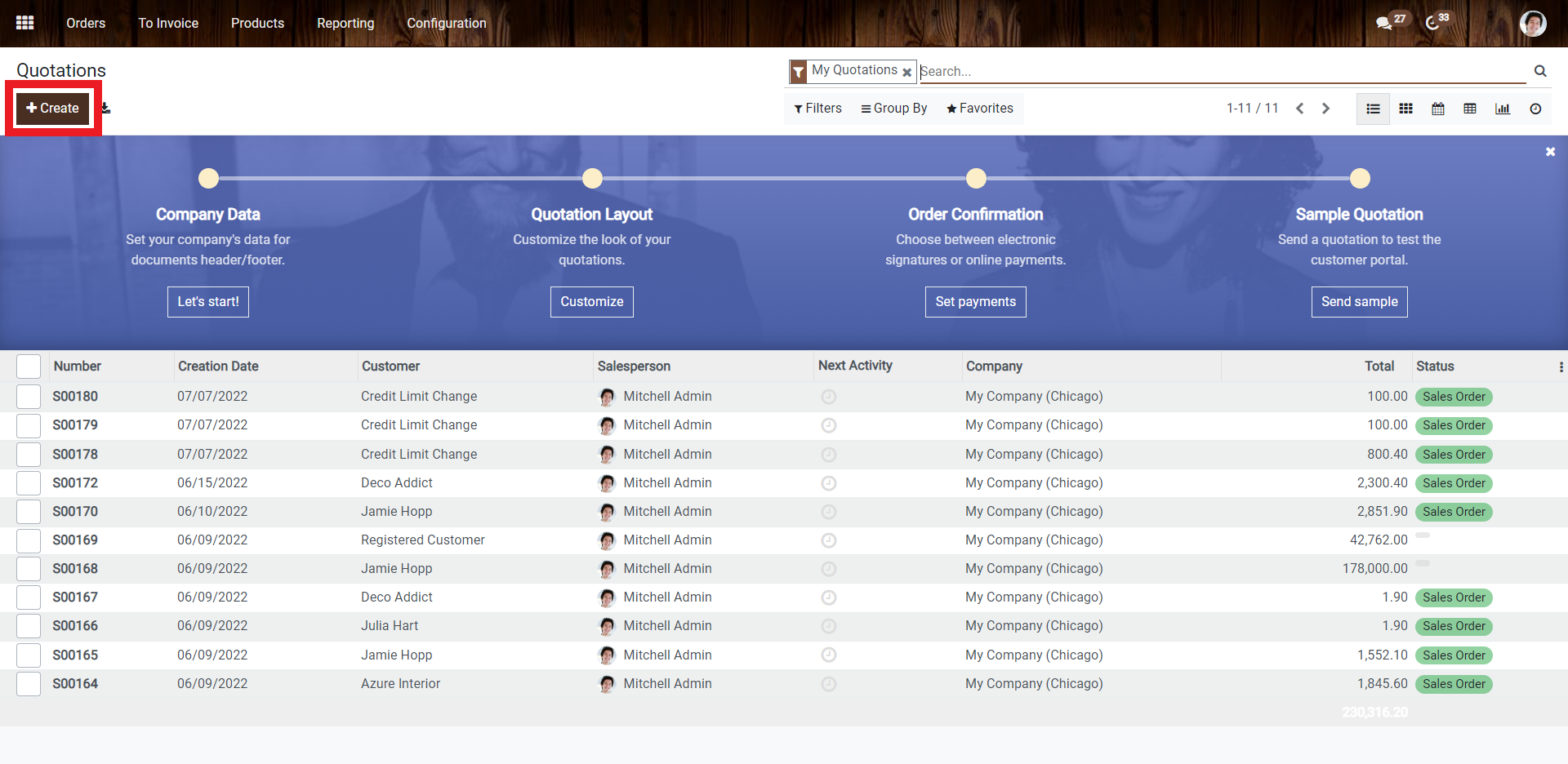
Simply send the email or click on confirm, it will convert quotation to sales order.
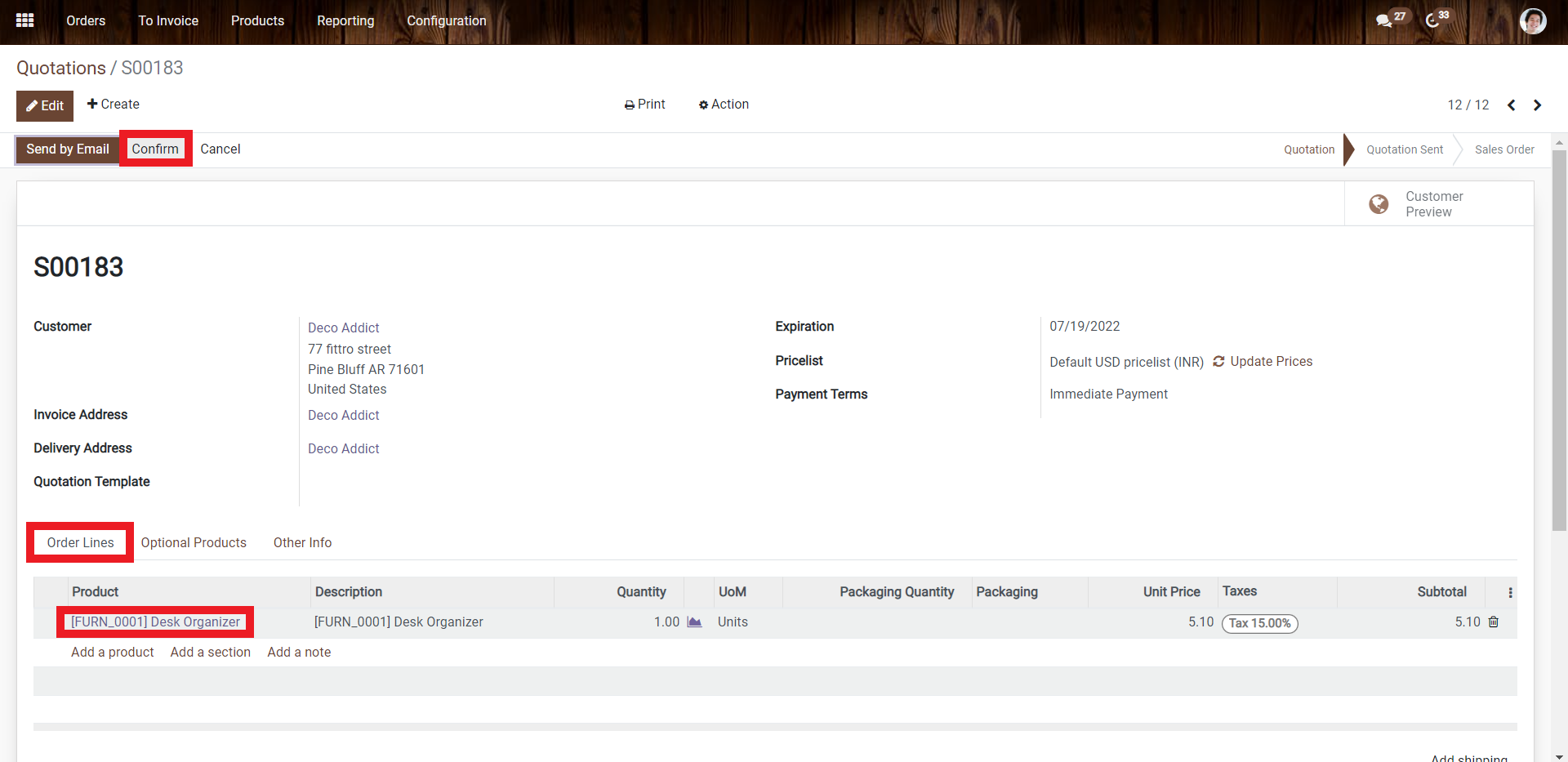
Automatic Purchase Order Creation
Alongwith the sale order, you will see that a purchase order has been created automatically as soon as you click on confirm.
You need to click on the Purchase smart button that is located on the upper right side of the screen.
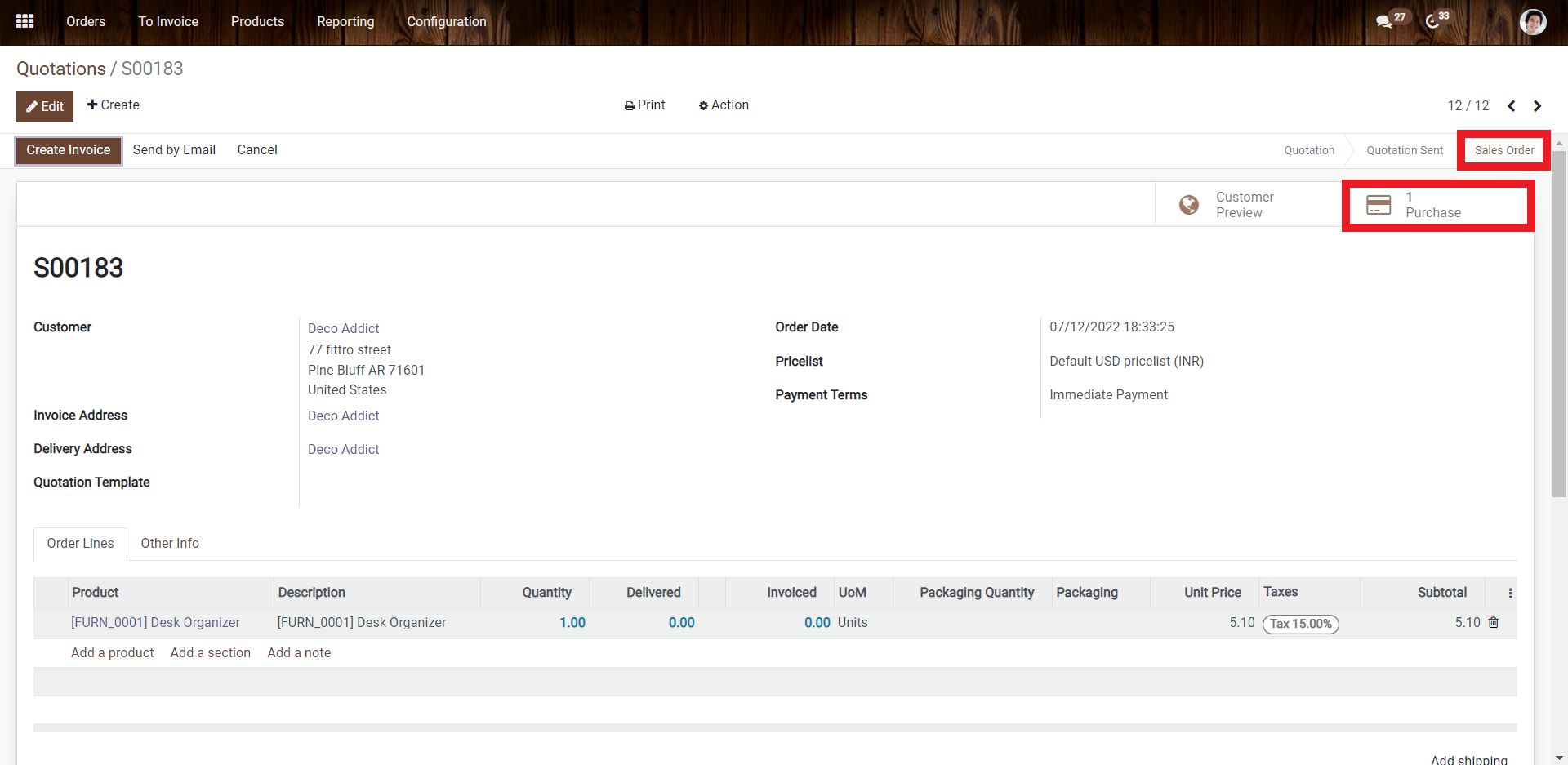
Now, you will see a RFQ (request for quotation) has been raised for the vendor who is added to the products. Also, you can see the Deliver To field is filled as Dropship.
Click on send by email or click on Confirm Order.
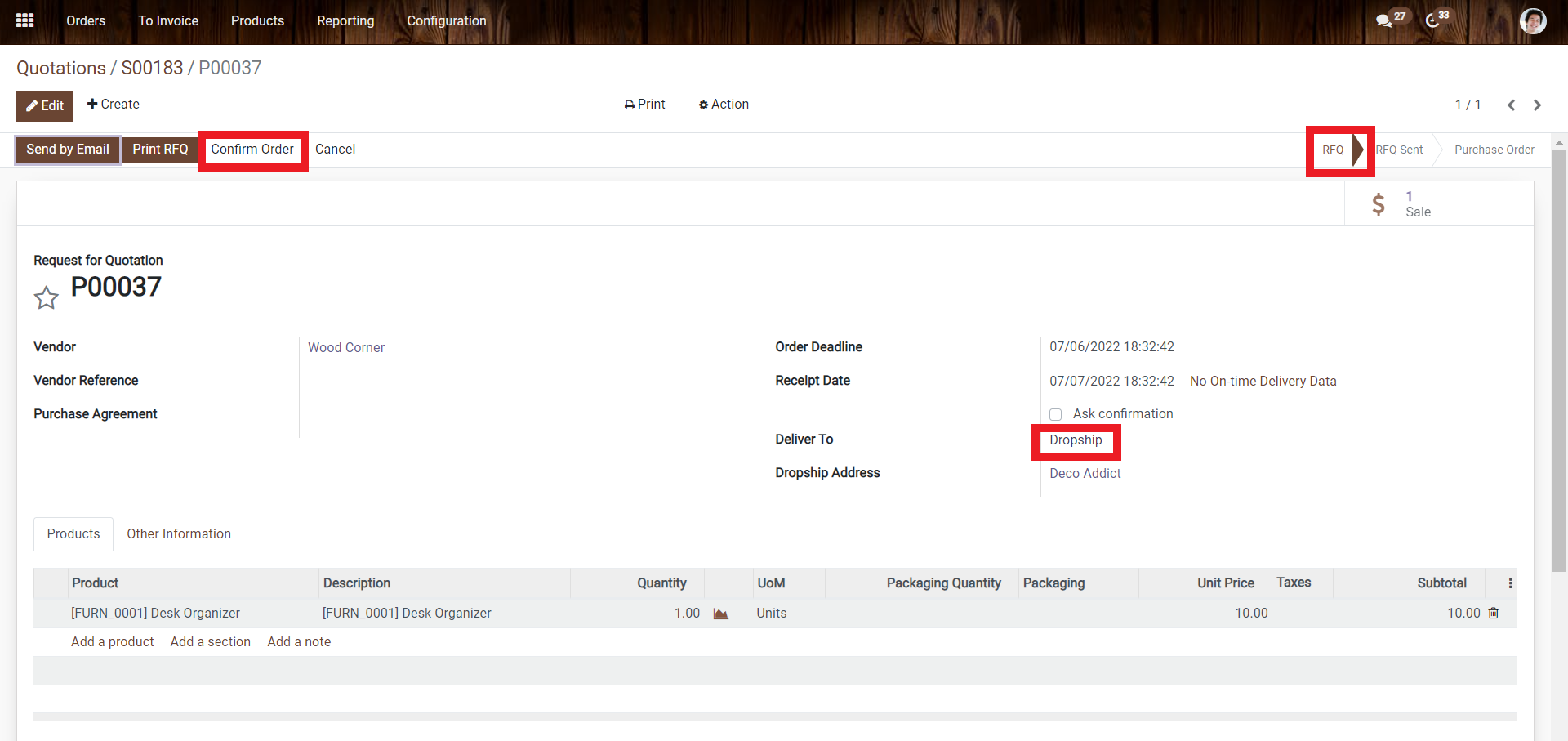
Dropship Created Automatically
As you confirm the RFQ it will convert to the Purchase Order. And immediately a dropship record will be created automatically.
Click on the Dropship button which is located in the upper right corner of the screen.
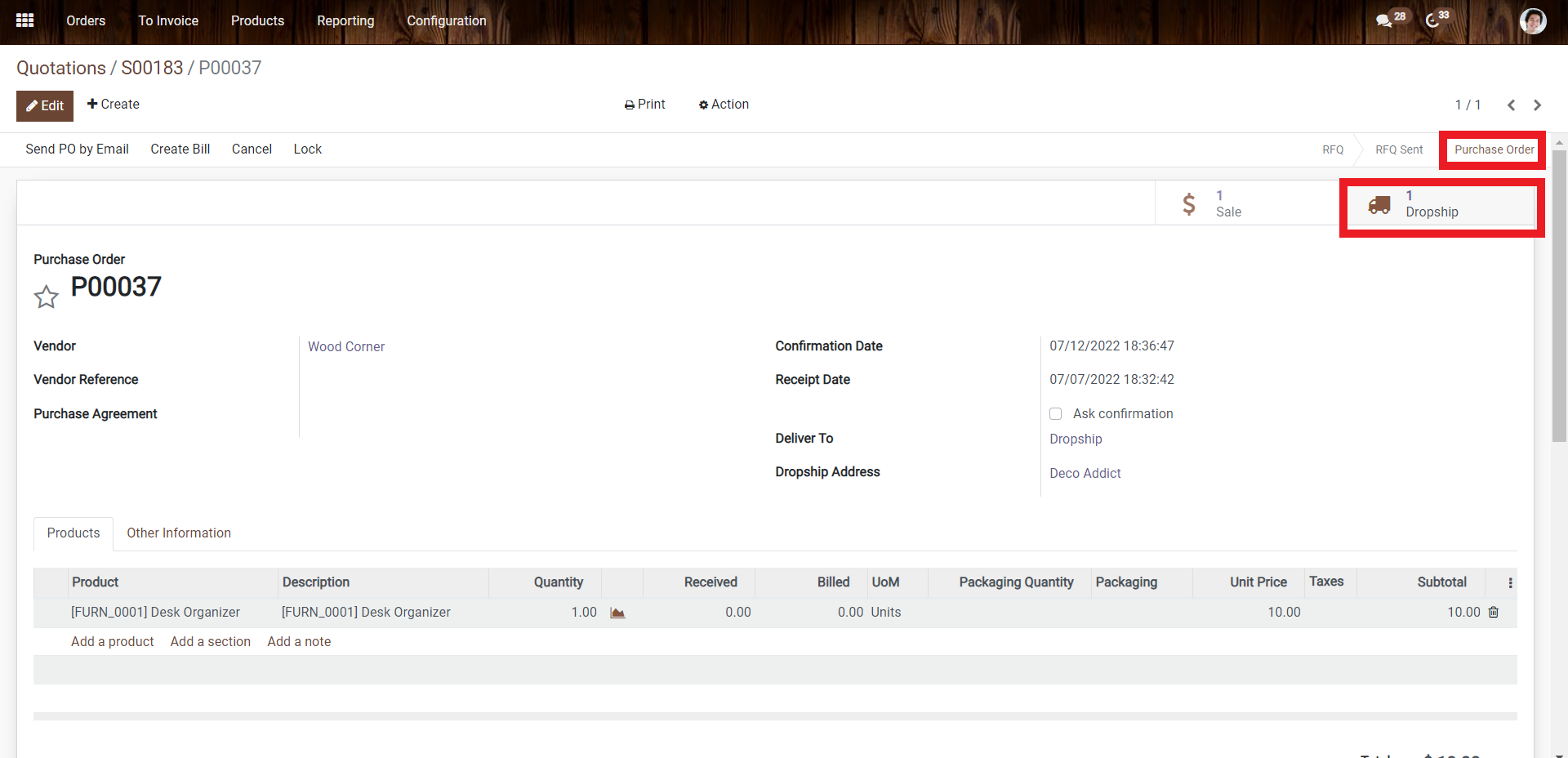
As soon as you click on the Dropship button, the order will be in the Ready stage.
To move this transfer from ready stage to done stage, click on the Validate button.
Here, you can view the product transfer details. You may notice that the transfer has been done from vendor location to as a customer location.
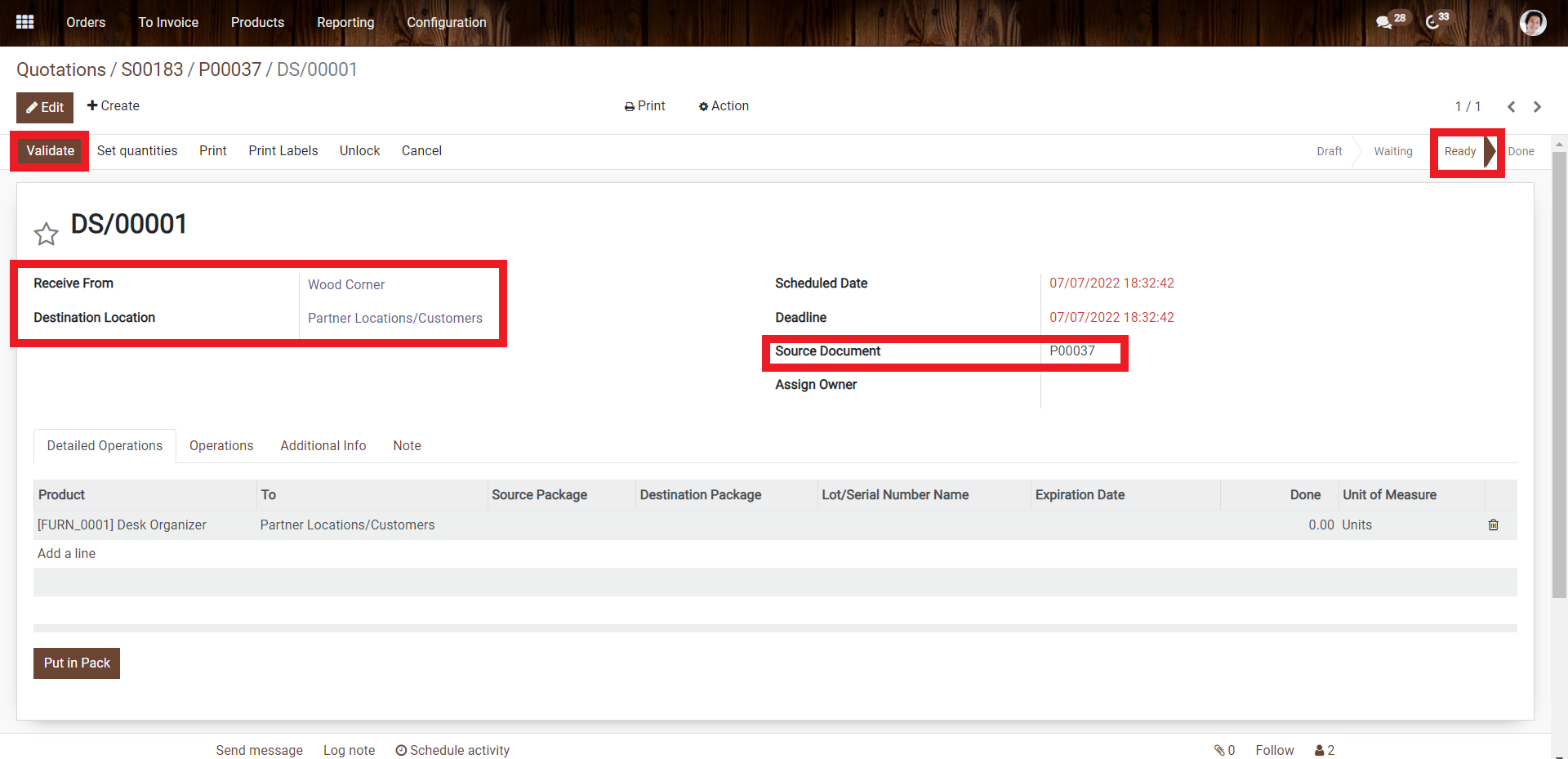
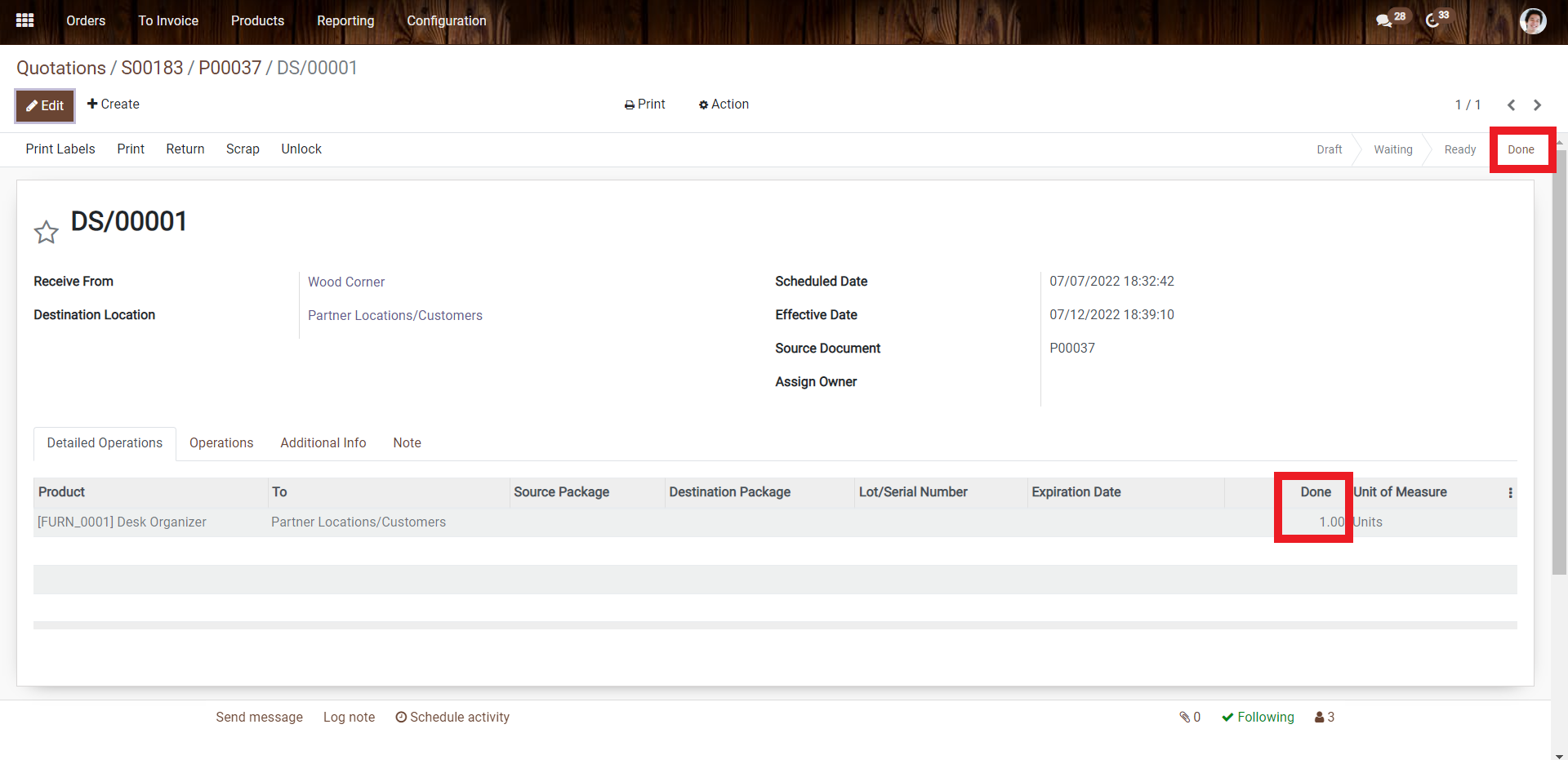
View Product Transfer
To see the product moves, go to Inventory Module >> Reporting >> Product Moves
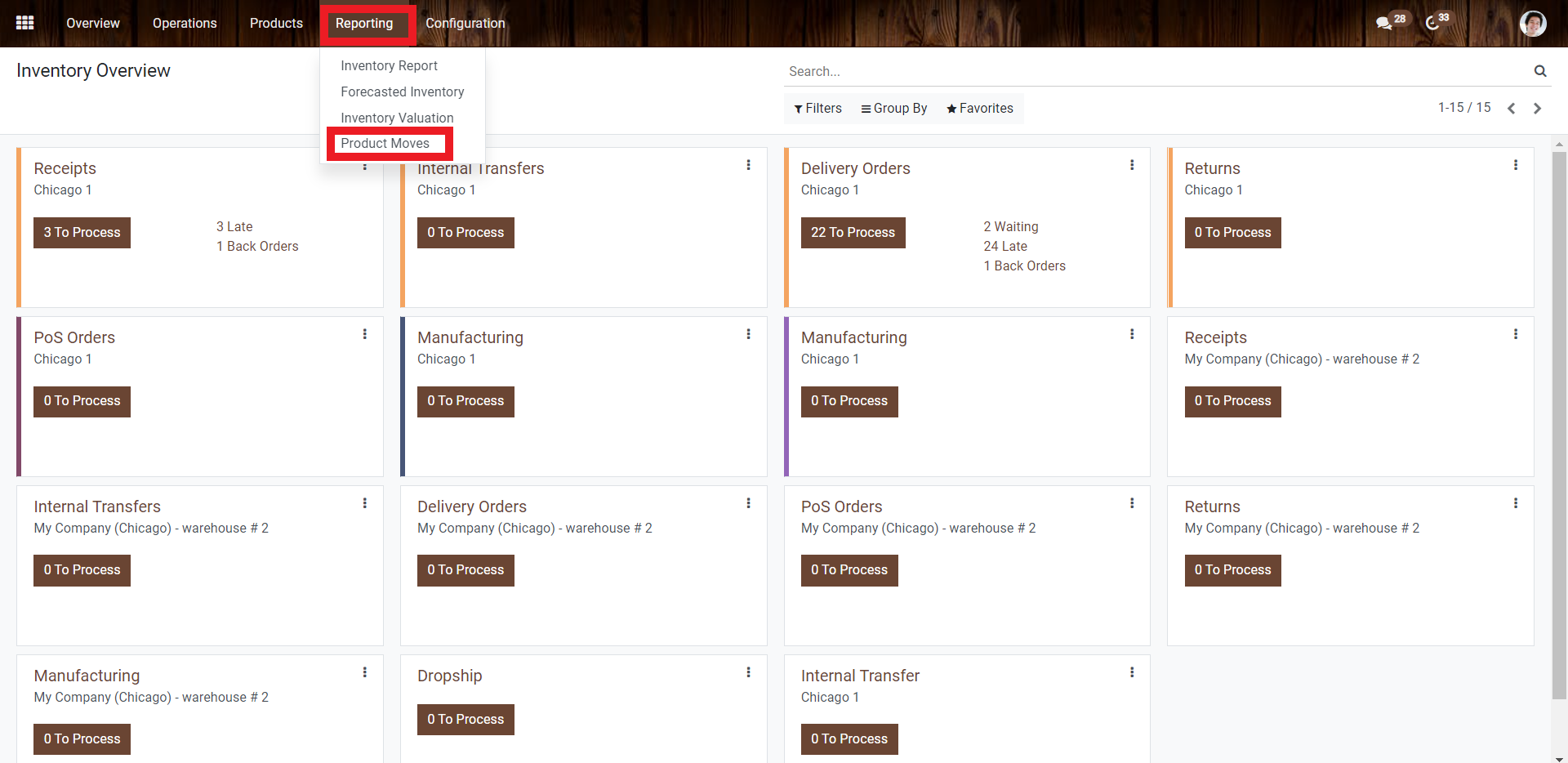
Here you can view product transfer details.
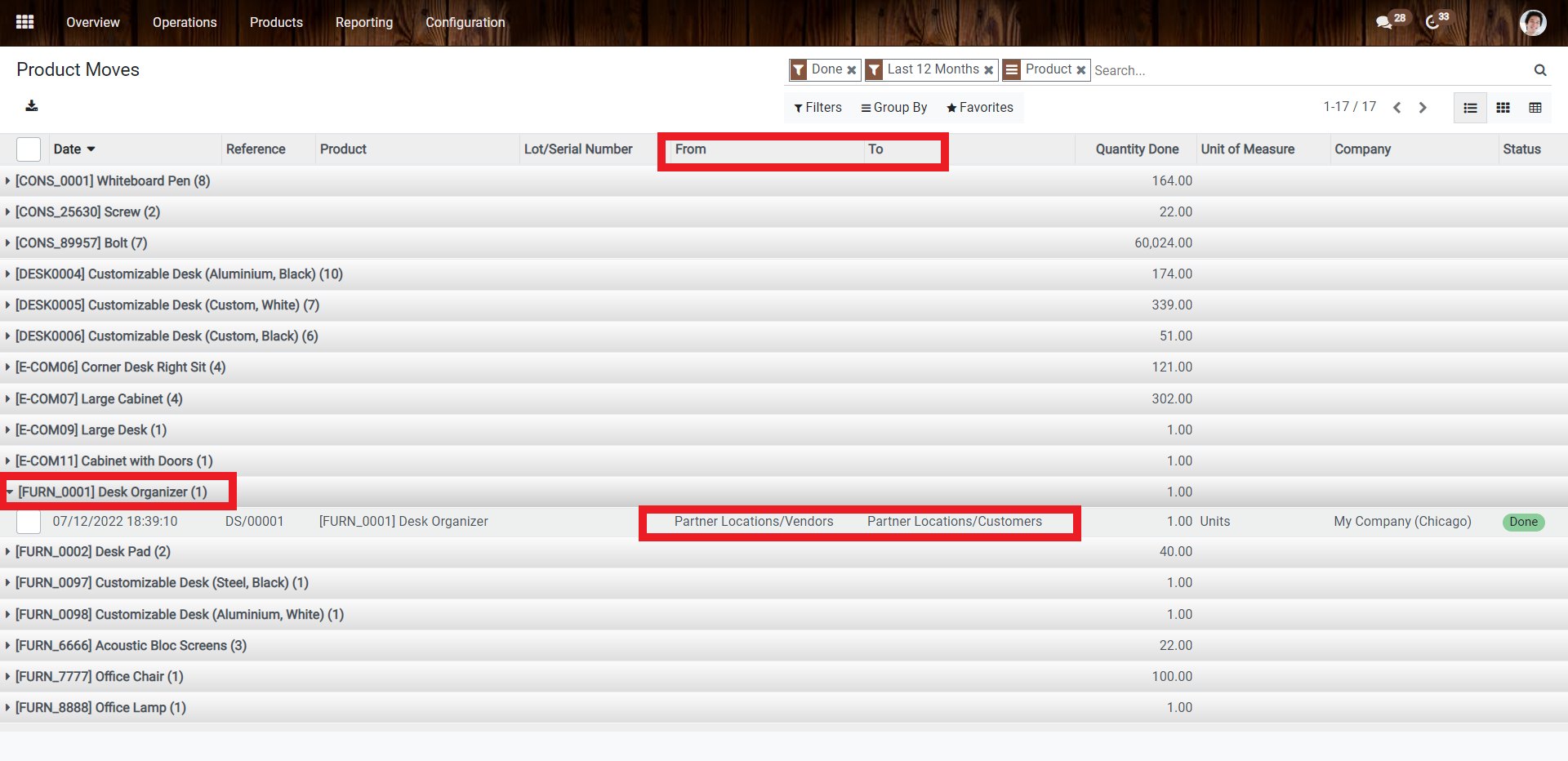
In a nutshell, you can have a distribution business without having a warehouse. Simply ship products to your customers directly from your supplier location. You can add the dropship route in each product separately if you do not want to have the dropship option for all your products.
Also, you can have the dropship route on all the products. All things considered, this Odoo feature helps enterprises minimize costs and increase their earnings.